How do I post a translation or response?
Next to the object, you will be able to see the original English text as well as buttons that say ‘Translate this’ or ‘Tell us more’.
‘Translate this’ is the way to post a translation of the English text. On the form, if you would like to add your translation in image, audio or video format, the icons in the main box will allow you to do that. Otherwise, you can type in the form for a written translation.
‘Tell us more’ can mean either that you tell us what you think about the object (what it reminds you of, what you have researched about it, etc.), or that you would like to respond to a question in the text and talk more about the topic instead.
You can input straight into the form, or you may prefer to work out what you will say on paper, on your phone, or in Word before typing it up.
We’d love to hear more about how you translated it and what experience you had – the form also asks you for this in an optional field. For more on the concept of Storied Translation, see our About page.
What kinds of contributions can you accept?
We accept any kind of translation or response to the museum objects. This includes:
- Contributions by people that don’t have perfect or standard grammar or spelling,
- Audio or filmed contributions (this includes from people that don’t know how to write in their language, or people who are sign language users)
- Repeat translations (i.e. translating an object in your own way even if there’s already someone else who has done it in your language).
- Group translations or responses. It doesn’t have to be a solo effort!
For more information, see our Community Guidelines.
How do I film or audio record content?
You can use your cameraphone or your computer for this.
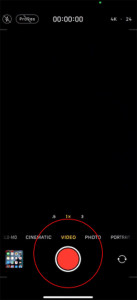
If you would like to audio record content, you may have a voice recorder app on your phone already, or you can download one from the app store. There will usually be a large button at the bottom of the app. You can press it to start recording, and again to stop.
For filming, you usually have a camera app on your phone, or a built-in camera in your computer. The red button will also start and stop the recording, in the same way. You don’t have to film yourself if you don’t feel comfortable, you can also film e.g. an object, a landscape, or your hands. Do whatever feels right for you and your language.
For best results, make sure that your hand is not covering the part you speak into (as that will muffle the sound). You can also get small microphones for your phone or computer that will improve the sound quality. If you are filming, make sure you are also well-lit (try filming by a bright window or outdoors) and that the camera is held steady.
You may find it helpful to do ‘practice takes’ if this is your first time trying, or write down some notes to help you or remind you about what to say. If you need to edit it, free apps like CapCut will let you edit easily on your phone, or free software like Da Vinci Resolve for your computer. Experiment and have fun!
We need any audio files uploaded to be in MP3 format – if you need to change the format of your file, you can type ‘free MP3 convertor’ into a search engine of your choice to find an online convertor. If you upload the file to this and click ‘convert’, you should then be able to download the resulting MP3.
How do I upload film content?
You will need to upload your film to YouTube first (you can make it ‘unlisted’ if you don’t want it to be available outside this website – this means that people will be able to watch it here, but won’t be able to search for it on YouTube).
To do this, first film your content (see question above), and go to YouTube. If you have a YouTube account already, this should be easy – there should be an option in your account (top right of the screen) to upload a video (which may appear as a + on your YouTube phone app).
There are 3 visibility options, which are:
- Public – means that anyone can search it
- Unlisted – means that people will need the direct link to view it
- Private – means that people will need a password to see it
If you are uploading something for us, Public or Unlisted are the best options.
Make sure you select ‘No, it’s not Made For Kids’ as the ‘Made For Kids’ section on YouTube means that certain restrictions will be placed on it.
If you copy the link to the video, this is what you can upload to the Multilingual Museum site.
How do I remove a translation or comment?
At the bottom of the translation or by the side of the comment, there is a flag button that says ‘Report’. If you click on this, a box will pop up asking for the reason. This will give us some more information about why this was flagged, so that we can manually review it.
This is the same for translations or comments of your own that you would like to be removed from the platform – please go through the same process and let us know that it is you in the information box, including your email if you can so that we can verify that it’s you more easily (if you do not we will contact the original user by email to check anyway, to prevent things being wrongly removed).
How do I edit a translation or comment?
Because we designed this platform to be as easy to use as possible, you are able to use this website without a process to sign up. This also means that you do not have a user account to link to your translations or comments, so we suggest that you draft the response first on your phone or computer, and review it before copying it into the form and uploading it to the site.
In order to change something, you will have to go through the process of removing it and explaining that it’s you, and you can re-upload the correct version.
My language is written right-to-left. How do I make this display correctly?
There is a button to align left, right or centre.
Got an extra question?
Ask here, and someone else in the community will respond.